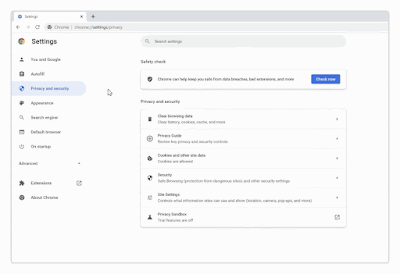Introduction:
In recent years, the entertainment industry has seen an explosion of new technology that has revolutionized the way people consume media. One such product is Google Chromecast, a streaming device that allows users to experience their favorite shows, movies, and music on their televisions.
What is Google Chromecast?
Google Chromecast is a device that allows users to stream content from their smartphones, tablets, or computers to their television. It is a small, USB-like device that connects to the HDMI port on the back of a TV. It enables users to access popular streaming services such as Netflix, Hulu live, and YouTube directly on their TV screens.
Benefits of using Google Chromecast:
- Affordability: Google Chromecast is one of the most affordable streaming devices available in the market. It is cost-effective compared to other streaming devices such as Apple TV or Amazon Fire Stick.
- Easy to use: Google Chromecast is user-friendly and straightforward to operate. Users can quickly set it up and start streaming within minutes.
- Versatility: Google Chromecast is compatible with the majority of devices, including Android, iOS, Windows, and Mac. It also supports a wide range of apps and streaming services.
- No extra remote needed: Users can use their smartphones, tablets, or computers as a remote control when streaming content on their TV screens. It eliminates the need for an additional remote control.
- High-quality streaming: Google Chromecast streams content in high-definition (HD) quality, providing a cinematic experience for viewers.
Overall, Google Chromecast is an excellent choice for anyone looking for an affordable and versatile streaming device. It provides users with easy access to their favorite content on their TV screens and offers high-quality streaming. With its affordability and ease of use, Google Chromecast is undoubtedly worth considering for all your streaming needs.
Unboxing and Setup
- What's in the box?
Upon opening the box, users will find the Chromecast device along with a USB cable and power adapter. The device itself is small and compact, similar in size to a USB drive. Users will also find a Quick Start Guide to assist with the setup process.
Connecting Chromecast to your TV
Setting up Chromecast is a straightforward process. Firstly, users need to plug the Chromecast into the HDMI port on the back of their TV. They should note that some older TVs may not have an HDMI port, making the device unable to use.
Next, users should attach the USB cable and plug the power adapter into a power source. The Chromecast device will automatically turn on and connect to Wi-Fi, enabling users to pair it with their devices. Users can download and install the Google Home app on their smartphone or tablet, which will guide them through the setup process.
Once connected, using Chromecast is easy. Users can open their favorite streaming app on their device and choose the Cast button. The content will then begin to stream directly to the TV. For instance, if users want to watch Netflix shows on their TV, they only need to press 'Cast' while playing the content on their device.
In conclusion, Google Chromecast is an affordable and versatile streaming device that allows users to enjoy their favorite movies, shows, and music directly on their TV screens. With its user-friendly setup process and compatibility with various devices, Chromecast is an excellent choice for anyone looking for a reliable streaming option.
Unboxing and Setup
- What's in the box?
When users purchase Chromecast, they will find the device, a USB cable, a power adapter, and a Quick Start Guide. The device is compact and easy to set up.
Connecting Chromecast to your TV
Connecting Chromecast to a TV is an easy process. Users should plug the device into the HDMI port on the back of their TV and connect the USB cable and power adapter. The device will automatically turn on and connect to Wi-Fi.
Connecting to Wi-Fi
To connect Chromecast to a Wi-Fi network, users need to follow a few simple steps. Firstly, they should open the Google Home app on their smartphone or tablet and select the Chromecast device. Next, users should choose the 'Settings' icon and select 'Wi-Fi.' The app will then scan for available networks, and users can choose the network they want to connect to.
Troubleshooting Wi-Fi connectivity issues
If users experience Wi-Fi connectivity issues while using Chromecast, they can try a few things to resolve the problem. Firstly, they should check their Wi-Fi network and ensure it's working correctly. They can also reset the Chromecast device by holding down the button on the back for about 25 seconds until the light flashes. If the problem persists, they can try resetting their home internet modem or router by turning it off and on again.
In conclusion, Chromecast is an affordable and convenient streaming device that allows users to enjoy their favorite content on their TV screens. With its easy setup process, compatibility with various devices, and straightforward troubleshooting steps, Chromecast is an excellent option for those looking for a reliable streaming solution.
Connecting to Devices
- Connecting Chromecast to your computer or laptop
Chromecast can easily be connected to a computer or laptop. Users must ensure that the device is connected to the same Wi-Fi network as the computer or laptop. They can then download the Google Chrome browser and install the Chromecast extension. Once the extension is installed, users can select the 'Cast' option from the browser's menu, choose the Chromecast device, and start streaming their favorite content on their TV.
Connecting Chromecast to your smartphone or tablet
To connect Chromecast to a smartphone or tablet, users must download the Google Home app from the Google Play Store or the App Store. After installing the app, users should ensure that both the device and Chromecast are connected to the same Wi-Fi network. They can then select the Chromecast device from the app's home screen and tap the Cast icon to start streaming content on their TV.
Chromecast offers an intuitive and straightforward experience for connecting to various devices. Its compatibility with a wide range of platforms and devices make it an ideal option for anyone who wants to enjoy their favorite content on a larger screen. In case of any connectivity issues, Chromecast offers simple troubleshooting steps to resolve problems easily.
Connecting to Devices
- Connecting Chromecast to your computer or laptop
Chromecast can be easily connected to a computer or laptop through the Google Chrome browser and Chromecast extension. The user must ensure that both the device and Chromecast are connected to the same Wi-Fi network. After downloading the Chrome browser and installing the extension, the user can select the 'Cast' option from the browser's menu and start streaming their preferred content on their TV. Chromecast offers a simple and efficient experience for connecting to devices including computers and laptops.
Connecting Chromecast to your smartphone or tablet
To connect Chromecast to a smartphone or tablet, users must download the Google Home app from the App Store or Google Play Store. After installing the app, users should ensure that both the device and Chromecast are connected to the same Wi-Fi network. They can then select the Chromecast device from the app's home screen and tap the Cast icon to start streaming content on their TV. Chromecast's compatibility with a wide range of platforms and devices makes it an ideal option for those who want to enjoy their favorite content on a larger screen.
Casting Content
- Casting content from your smartphone or tablet
Casting content from a smartphone or tablet to a Chromecast-enabled TV is a straightforward process. After connecting the Chromecast to the Wi-Fi network, users can open their preferred app and tap the Cast icon to stream the content on their TV. The Google Home app can also be used to select the content and start streaming on the TV.
Casting content from your computer or laptop
Casting content from a computer or laptop requires the installation of the Google Chrome browser and Chromecast extension. After installing the extension, users can click on the 'Cast' option in the browser's menu and select the Chromecast device. Users can then stream the content on their TV as they browse on their computer or laptop.
In summary, Chromecast offers a seamless experience for connecting to various devices, including smartphones, tablets, computers, and laptops. Troubleshooting connectivity issues is made simple with Chromecast's easy-to-follow instructions. The flexibility and compatibility of Chromecast make it an excellent option for anyone who wants to enjoy their favorite content on a larger screen.
Exploring Chromecast Features
- Backdrop and Screen Saver
Chromecast is not just a device for streaming content; it also serves as a digital photo frame when not in use. The Backdrop feature allows users to display a slideshow of their favorite photos while the device is idle. Users can also select topics of interest, and images related to that topic will appear on their TV. Additionally, Chromecast has an option to display artwork from renowned museums and galleries around the world. The Screen Saver feature allows users to customize their screen with personal photos or artwork.
Playing Games using Chromecast
Chromecast can also be used as a gaming device where players can use their smartphones as controllers and stream games on the TV screen. Several popular Android games, including Angry Birds Friends and Monopoly, can be cast using Chromecast. In addition, Google also offers a Chromecast-specific game called Super Sync Sports, in which players need to synchronize their smartphone's movements to control their character in the game.
In conclusion, Chromecast has several features beyond streaming content. Users can choose from a variety of topics and art, along with their photos, to display as a Backdrop or customize their screen saver. Furthermore, the gaming experience on a larger screen can be enhanced using Chromecast, which is compatible with several popular games. Users can explore Chromecast's various features and personalize their TV viewing experience.
Chromecast and Smart Home
- Using Chromecast with Smart Home Devices
Chromecast has many useful features, making it more than just a streaming device. One of the most important uses of Chromecast is its ability to work with smart home devices. Smart home technology can help control the temperature, lighting, and other appliances directly from the user's smartphone or tablet.
Google Assistant is a virtual assistant designed by Google, and it works well with Chromecast. Google Assistant can be used to control various connected devices such as smart home equipment, lights, and thermostats. Users can also use voice commands to start, stop and change the content playing on their Chromecast.
Chromecast can also be used in conjunction with other smart home devices, including hubs like the Amazon Echo and Google Home Hub. Using these devices, users can control all the home gadgets using voice commands. For example, a user could say "Hey Google, turn on the living room lights," and the smart home hub will communicate with the Chromecast to turn on the desired lights.
In conclusion, Chromecast is a multifunctional device that can be used to control various smart home appliances and technologies. Google Assistant and other smart hubs allow users to control their Chromecast using voice commands, which can be especially useful when the user's hands are full or when they are otherwise unable to interact with the device directly. With all these smart home capabilities, Chromecast can help improve users' home automation experience.
Source: storage.googleapis.com
Privacy and Security Considerations
- Managing Chromecast Privacy and Security Settings
Chromecast is a powerful device with many useful features, such as streaming videos and music, mirroring the screen, and working with smart home devices. However, as with any internet-connected device, privacy and security issues can arise. Therefore, it is essential to manage Chromecast's privacy and security settings properly.
One of the most critical aspects of privacy and security is to keep the Chromecast firmware up to date. Regular firmware updates often contain security patches and fixes that can protect against known vulnerabilities. Users should enable automatic updates to ensure that their Chromecast is always running the latest firmware.
Users should also be aware of the privacy implications of using Chromecast. Chromecast collects data, such as the user's IP address and the content they watch, to provide better services and improve user experience. Users can manage their privacy settings by visiting their Google account settings, where they can control their activity data, ad personalization, and other data-collecting services.
Another essential privacy consideration is who has access to the Chromecast network. It is prudent to use a strong password for the Wi-Fi network and enable two-factor authentication to protect against unauthorized access.
Moreover, users must ensure that they signal their Chrome browser or mobile device to use Chromecast only when they intend to cast something. Leaving the Chromecast on all the time can increase security risks.
In conclusion, Chromecast is a wonderful device that offers many features, but it is essential to manage privacy and security settings correctly. Keeping the firmware up to date, managing privacy settings, and protecting access to the network are some of the steps that users can take to ensure that their Chromecast experience is safe and secure.
Privacy and Security Considerations
- Managing Chromecast Privacy and Security Settings
When it comes to internet-connected devices, privacy and security are always a concern. Chromecast is no exception. As a powerful device with many features, Chromecast collects user data to provide better services and improve the user experience. However, it is essential to manage privacy and security settings correctly to avoid privacy violations or security breaches.
One of the most crucial aspects of privacy and security is keeping the Chromecast firmware up to date. Regular firmware updates often contain security patches and fixes that can protect against known vulnerabilities. Users should enable automatic updates to ensure that their Chromecast is always running the latest firmware.
Users should also be aware of the privacy implications of using Chromecast. Chromecast collects data such as the user's IP address and the content they watch. Users can manage their privacy settings by visiting their Google account settings, where they can control their activity data, ad personalization, and other data-collecting services.
Another essential privacy consideration is who has access to the Chromecast network. It is prudent to use a strong password for the Wi-Fi network and enable two-factor authentication to protect against unauthorized access.
Moreover, users must ensure that they signal their Chrome browser or mobile device to use Chromecast only when they intend to cast something. Leaving the Chromecast on all the time can increase security risks.
Conclusion
Although Chromecast is a useful and convenient tool for streaming content, users must take appropriate measures to protect their privacy and security. To summarize, keeping the Chromecast firmware up to date, managing privacy settings, and protecting access to the network are essential steps users can take to ensure security.
- Recap of the 5-Minute Setup Guide
- Power up the Chromecast
- Download the Google Home app
- Connect the Chromecast to the Wi-Fi network
- Set up customizations such as backdrop or ambient mode
- Stream content from compatible devices.
Frequently Asked Questions
Q: What type of data does Chromecast collect?
A: Chromecast collects data such as the user's IP address and the content they watch to provide better services and improve the user experience.
Q: How can I manage my privacy settings?
A: Users can manage privacy settings by visiting their Google account settings, where they can control their activity data, ad personalization, and data-collecting services.
Q: Is it safe to leave the Chromecast on all the time?A: Leaving the Chromecast on all the time can increase security risks. Therefore, it is advisable to signal Chrome browser or mobile device to use Chromecast only when the user intends to cast something.